

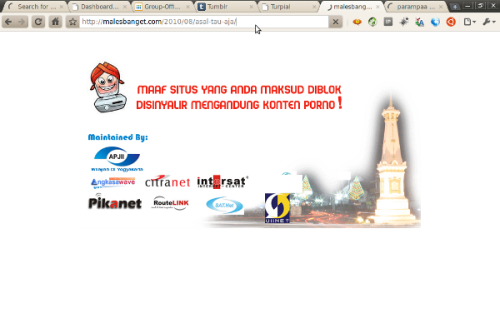
Google Public DNS
Yup bener, Google is God. Dia bisa melakukan segalanya, bahkan
program MenPornInfo untuk memblokir segala macam website yang katanya
porno pun bisa ditembus . Caranya kita hanya menggunakan Google DNS
8.8.8.8 dan 8.8.4.4 .Google Public DNS addresses:Penting!Sebelum mulai ganti settingan DNSnya, pastikan untuk menuliskan settingan DNS kamu yang sekarang supaya kalau nanti terjadi sesuatu kamu masih bisa benerinnya lagi.
- 8.8.8.8
- 8.8.4.4
Mac OS X
DNS bisa disetting dari Network option. Contoh untuk Mac OS 10.5:- Dari menu apple, klik System Preferences, lalu klik Network
- Kalau icon di sebelah kiri bawah window masih gambar gembok, artinya itu masih di locked. Kamu harus unlocked dulu dengan cara di klik lalu masukkan passwordnya.
- Pilih koneksi yang akan kamu gunakan Google Public DNS. Contohnya:
- Untuk ganti settingan koneksi Ethernet, pilih Built-In Ethernet dan klik Advanced
- Untuk ganti settingan koneksi wireless, pilih Airport terus klik Advanced
- Pilih tab DNS
- Klik + untuk ganti semua list yang diaddressed atau tambahin Google IP address di tempat teratas: 8.8.8.8 dan 8.8.4.4
- Klik Apply dan OK
- Untuk ngetest apakah semua settingan sudah berjalan benar, coba Testing your new settings
Microsoft Windows
Settingan untuk DNS ada di window TCP/IP Properties untuk koneksi network yang akan dipilih.Contoh ganti DNS di Windows Vista:
- Masuk ke Control Panel
- Klik Network and Internet, lalu Network and Sharing Center, terus Manage Network Connections.
- Pilih koneksi yang mau kamu set dengan Google Public DNS, contohnya:
- Untuk ganti settingan dengan koneksi Ethernet, klik kanan Local Area Connection terus klik Properties.
- Untuk ganti settingan koneksi wireless, klik kanan Wireless Network Connection terus klik Properties.
- Pilih Networking tab. Di This connection uses the following items, klik Internet Protocol Version 4 (TCP/IPv4), lalu klik Properties.
- Klik Advanced dan pilih tab DNS. Kalau disitu sudah ada DNS yang yang tertulis, catet di tempat terpisah supaya besok2 bisa dipake lagi, lalu hapus semuanya dari window itu.
- Klik OK
- Pilih Use the following DNS server addresses. Kalau ada alamat IP lain di Preferred DNS server atau Alternate DNS server, catet semua itu, siapa tau besok2 dipake.
- Ganti addresses yang tadi itu dengan Google DNS: 8.8.8.8 dan 8.8.4.4
- Restart koneksi yang kamu pilih di step nomor 3 tadi.
- Testing udah bener atau belum disini Testing your new settings
Semoga Berhasil.
Tidak ada komentar:
Posting Komentar